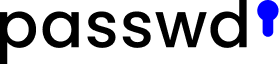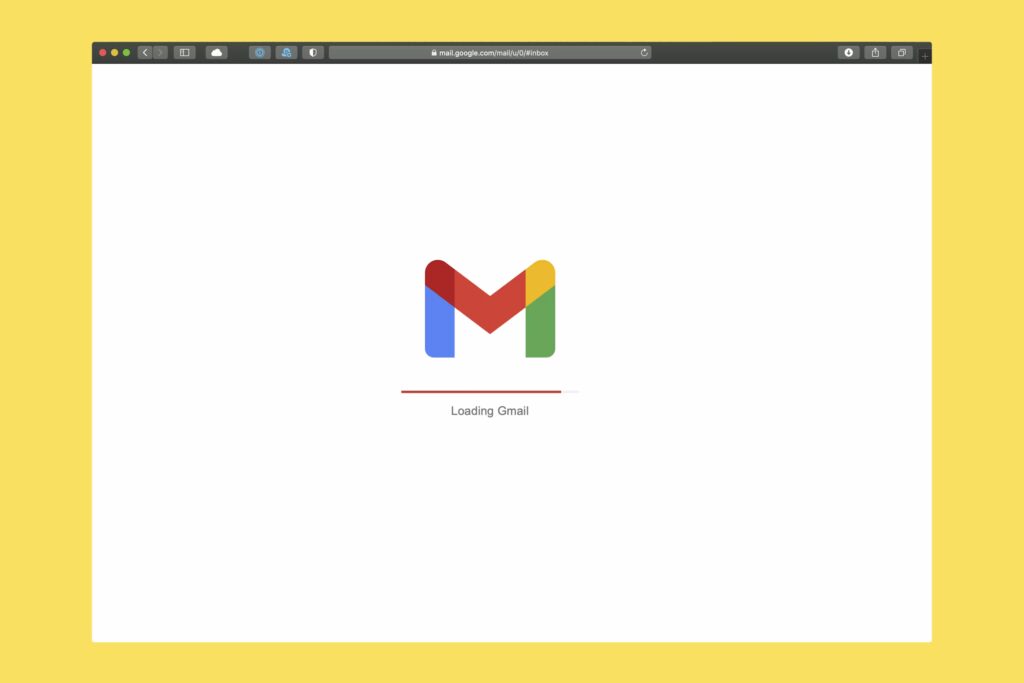
With over a billion active users, Gmail is the go-to email service for many, often serving as the backbone of their online presence by linking to various accounts. That’s why securing it is crucial. One of the simplest yet most effective ways to protect your Gmail account—and your digital identity—is by regularly updating your password. Here’s a quick and easy guide to changing your Gmail password and strengthening your security.
How to reset a Gmail password on a computer
Follow these simple steps to change your Gmail password using any web browser:
- Go to your Google Account – Open your browser and visit Google Account settings.
- Click on “Security” – Find this option in the left-hand menu.
- Select “Password” – You’ll find this under the “Signing in to Google” section.
- Sign in again – Google will ask you to verify your identity.
- Enter a new password – Choose a strong, unique password and confirm it.
- Click “Change password” – Save your new password to secure your account.
🔒 Tip: Use a password manager to store your credentials and enable two-factor authentication (2FA) for extra security.
How to change your Gmail password on Android
If you need to update your Gmail password on an Android phone or tablet, follow these simple steps:
- Open Settings – Go to “Settings” > “Google” > “Manage your Google Account.”
- Go to Security – Tap “Security” at the top of the screen.
- Select “Password” – You’ll find this under “Signing in to Google.”
- Verify your identity – Sign in again when prompted.
- Enter a new password – Choose a strong password and confirm it.
- Tap “Change password” – Save your changes and secure your account.
How to reset your Gmail password on iPhone and iPad
To change your Gmail password on an iPhone or iPad:
- Open the Gmail App – Tap your profile picture in the top right corner.
- Manage Your Account – Select “Manage your Google Account” and go to “Personal info.”
- Choose “Password” – You’ll find this in the Profile tab.
- Sign In Again – Verify your identity for security purposes.
- Enter a New Password – Pick a strong password and confirm it.
- Tap “Change Password” – Your new password will be updated.
🔒 Important: After changing your password, you’ll be signed out of all devices where you’re logged in, so you’ll need to sign in again.
🔑 Pro Tip: Use a password manager to securely store and generate strong passwords. Enable two-factor authentication (2FA) for extra protection.
How to reset a forgotten Gmail password
If you’ve forgotten your Gmail password, follow these steps to regain access:
- Go to the Gmail recovery page – Visit Google’s account recovery page.
- Enter your email address – Type your Gmail address and click “Next.”
- Click “Try another way” – Since you don’t remember your password, select this option.
-
Choose a recovery method:
- If you have a recovery phone number linked to your account, select “Text” or “Call” to receive a verification code.
- If you don’t have your phone, click “I don’t have my phone” to explore other options.
- If you’ve added a recovery email, Google can send the verification code there—click “Send” to proceed.
- If you don’t have access to any recovery options, click “Try another way.” Google will ask for an alternative email where they can assist with your recovery.
- Enter the recovery code – Input the code sent to your chosen recovery method.
- Create a new password – Choose a strong, unique password and confirm the change.
🔒 Tip: After resetting your password, update it on all devices and apps where you use Gmail. Consider enabling two-factor authentication (2FA) for added security.
Setting up multi-factor authentication (MFA)
While you’re resetting your Gmail password, it’s a great time to set up multi-factor authentication (MFA) for extra security. Instead of choosing to change your password, follow these steps to enable 2-step verification:
- Go to Google Account settings and select “Security.”
- Under “Signing in to Google,” click on “2-step verification.”
- Follow the on-screen instructions to set up an extra layer of security.
You can choose from different authentication methods:
- Phone prompt – Unlock your phone and confirm it’s you trying to sign in.
- SMS or call – Receive a six-digit verification code via text or call.
- Authenticator apps – Use apps like Google Authenticator, Microsoft Authenticator, Duo Mobile, or Authy to generate time-based one-time passwords (TOTPs).
- Backup codes – Generate a set of single-use codes to access your account when needed.
- Security key – One of the safest options. A USB or NFC key that connects to your phone or computer to verify your identity.
🔒 Tip: A security key offers the strongest protection against phishing attacks and unauthorized access. If possible, set up multiple authentication methods to avoid being locked out of your account.